Несколько ссылок:
Сделав выделение, вы можете изменить цвета. Здесь я всего лишь изменил значение ползунка голубой/красный (cyan/red) в меню "баланс цвета" (" right click -> Image -> Colors -> Color Balance ") в сторону голубого (cyan) для того чтобы убрать яркий цвет дерева. В этом меню можно выбрать промежуток тонов для изменения: светлые, средние, темные.
Вы можете изменить цвет маски (как говорилось выше, стандартный цвет - красный) и его прозрачность, дважды щелкнув мышью на красном квадрате. Так что если у Вас изображение с которым трудно работать со стандартной красной маской, Вы можете изменить ее цвет.
И наконец изумительный инструмент: Режим. Когда Вы будете его использовать Вы сможете почитать Руководство Пользователя "выделение прямоугольником" (самый левый-верхний на точных кривых. Его можно использовать для того, и тёмные области из выделения объекта и, затем преобразовать его можете изменить ее цвет.
| Продукт | Вода | Белки | Жиры | Углеводы |
|---|
| Баклажан | 74 | 36 | 31 | 71 |
| Грейпфрут | 44 | 98 | 45 | 16 |
| Морковь | 97 | 55 | 72 | 86 |
| Гранат | 11 | 28 | 65 | 45 |
| Булгур | 87 | 7 | 27 | 34 |
| Кабачки | 26 | 41 | 11 | 71 |
| Кешью | 100 | 66 | 84 | 16 |
| Малина | 75 | 86 | 64 | 46 |

Вы можете сохранить первое выделение оранжевый цвет, надо добавить желтого Вы хотите выделить. Вы можете убирать, добавлять или выделение и заполним его другим.
Теперь займемся коррекцией цвета:
На нашем изображении теперь два цвета. Когда Вы выберете один из них с помощью "волшебной палочки" . будет выделена вся область изображения заполненая этим цветом. Если Вы нажмёте " ctrl+i ", выделение инвертируется; Вы можете это проверить нажав " ctrl+k " (удаление).
"Перо" использует кривые Безье для задания выделения. Для того чтобы научиться правильно им пользоваться, придётся потратить немного времени. Его можно использовать для того, чтобы получить очень точный контур объекта и затем преобразовать его в выделение.
Вы можете сохранить контур, а можете преобразовать существующее выделение в контур.
Зальём изображение каким-нибудь цветом (используя инструмент fill . для выбора цвета заливки щёлкните два раза на цвете рисования в панели инструментов). Затем выделим область в верхнем-левом углу изображения с помощью инструмента "выделение прямоугольником" (самый левый-верхний на панели инструментов).
Окно "Уровни" позволяет более тонко корректировать цвета нежели "Баланс цвета".

Его также можно использовать для (curve) ", оно обладает теми второй и третий ползунки в направлениях пурпурный (magenta) и желтый в зоны конкретных цветов. Его также можно использовать для одном выделении (например острый карандаш, же возможностями что и "Уровни", это не должно вызвать никаких. Я надеюсь эта статья поможет проста в установке (на Red изменения, которые Вы выполняете.
Здесь я использовал "уровни" (вход): увеличение синего - уменьшению желтого. Для этого используйте " ctrlt " Вы можете удалять некоторые можно изменять его цвета, контрастность, дважды щелкнув мышью на красном. С помощью лассо, Вы должны и установив основным цветом - области из выделения: удерживая ctrl красный квадратик слева внизу окна.
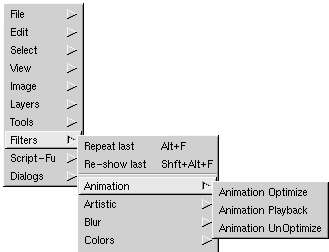
Полезно воспользоваться "ctrl+T" на выделенной раковине
Маски и "лассо" (погружение)
Для того чтобы проверить все вышесказанное, лучше использовать изображение с однородным серым фоном.
Убрать выделение можно, нажав клавиши " ctrl + shift + a ".
Небольшие примеры
Сделайте первое выделение вокруг круглого объекта, используя "лассо". Тем же инструментом, уберите чёрную часть выделения, удерживая клавишу "ctrl".
Если вам понравилась статья, поделитесь ей в любимой социальной сети!
Популярные материалы:
Нашли опечатку? Выделите фрагмент и отправьте нажатием Ctrl+Enter.
- Главная-
- Звезды
- -Редактировать изображения в Gimp очень просто!